Blender4.2 建模制图(二) 基本快捷操作
阅读本文前可以先查看第一章 Blender 的安装,配置好工具至本地
前言
Blender 是一款开源且免费的三维计算机图形软件,广泛用于制作动画、建模、渲染、雕刻、游戏开发等。它的功能非常全面,适用于从个人爱好者到专业工作室的各种需求。Blender 提供了强大的建模工具,包括多边形建模、雕刻和曲线建模。它支持各种建模技术,从简单的几何体到复杂的角色模型。Blender 的动画系统包括骨骼动画、形态动画、路径动画等。它支持关键帧动画、约束系统和非线性动画编辑。Blender 内置了两个强大的渲染引擎——Cycles 和 Eevee。Cycles 是一个基于路径追踪的光线渲染引擎,提供高质量的渲染效果;Eevee 是一个实时渲染引擎,用于快速预览和游戏制作。
本文将从实操 Blender 的使用开始,一步一步学习如何使用 Blender 到 3D建模。
开始
1、偏好设置
如果你是使用 Blender 的默认设置,那么本段可以直接上手进行操作。如果你需要设置自己的独立偏好,可以使用快捷键打开偏好设置
ctrl + ,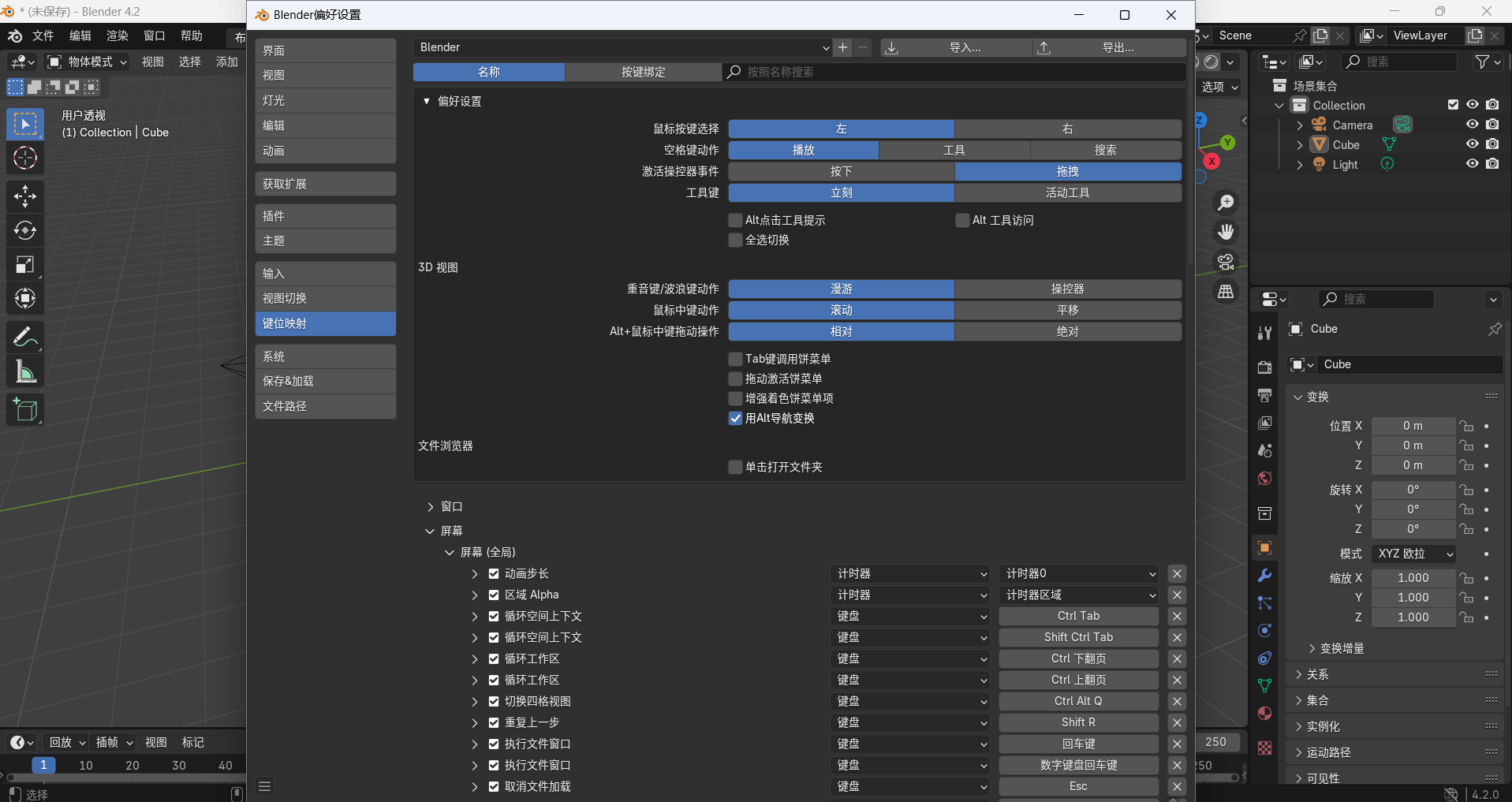
这里面可以对一些在建模过程中常见的操作进行快捷键设置以便于提高效率。
2、视图的移动
视图移动主要涉及到鼠标操作,包含鼠标右键、左键和中键。
当我们滑动滚轮时 up 能够让视图放大,down 可以让视图缩小
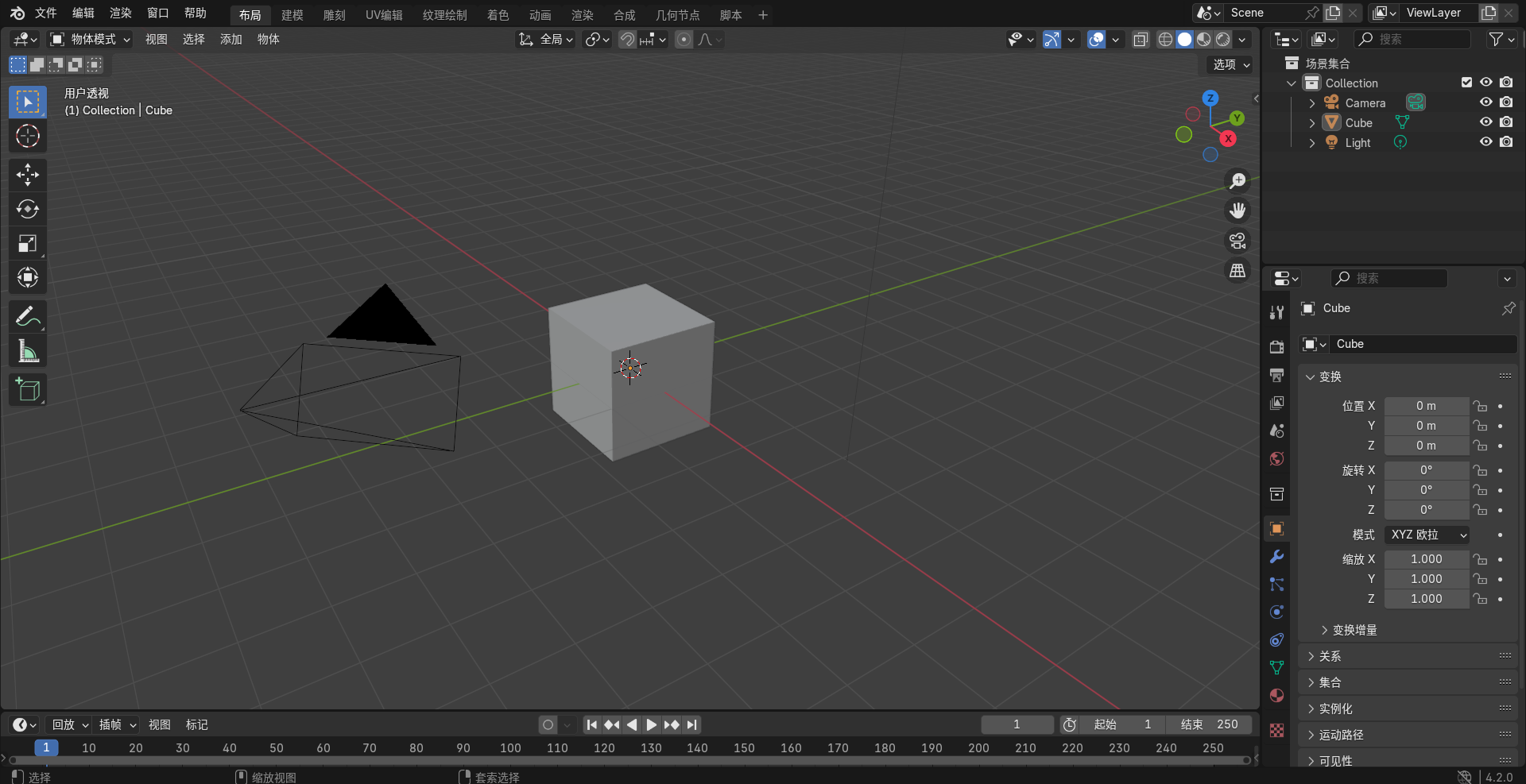
shift + 中键 进行平行移动视图
按住中键 进行视图的立体移动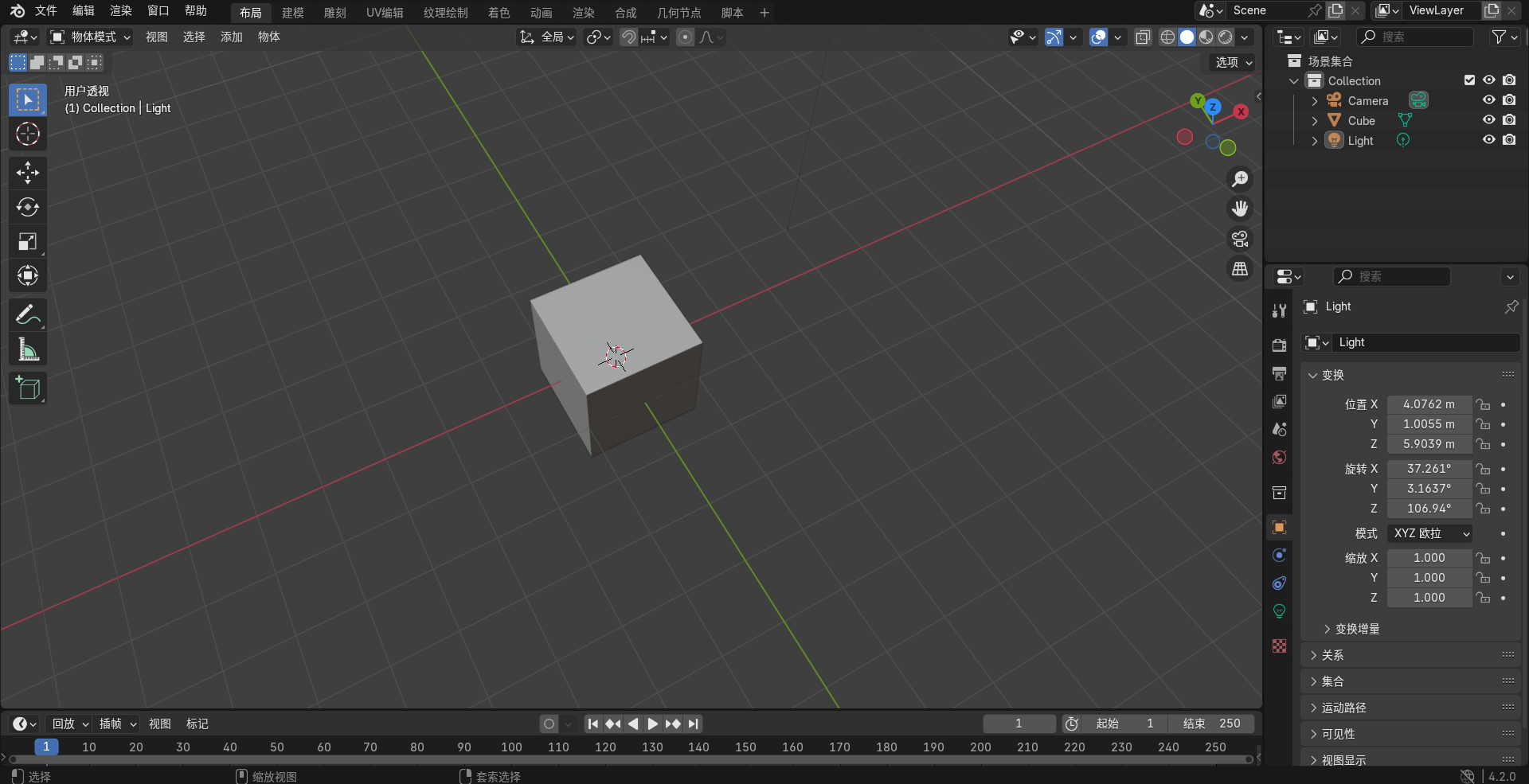
3、视图的原点和顶点
在 Blender 中我们需要特别分清楚原点和顶点的区别
原点是物体的中心点
顶点是物体的两个边汇合的交点
如何直观的对他们进行观察呢,我们先用 Blender 创建一个平面物体
ctrl + N 新建一个常规文件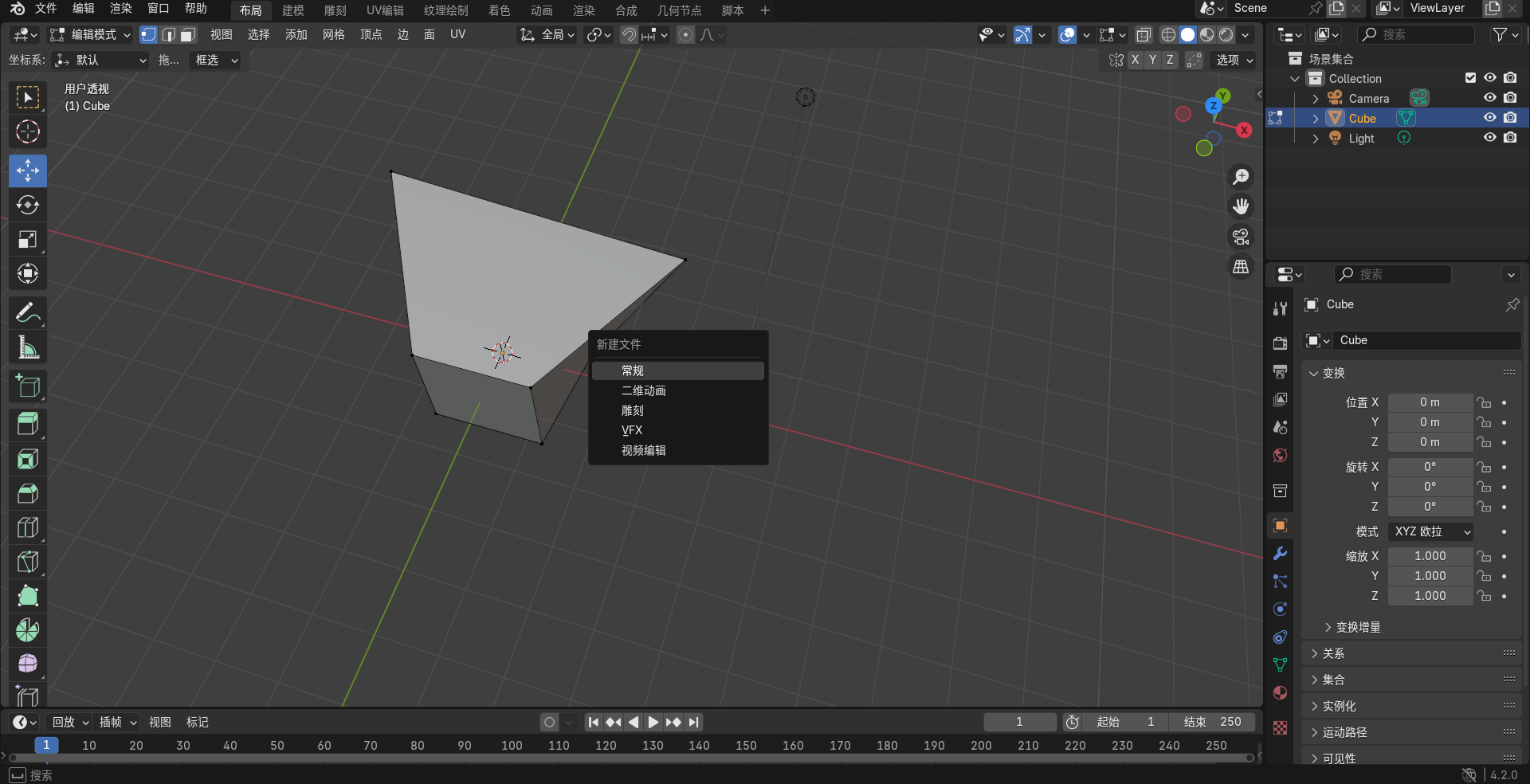
A(全部选中) + X (清除)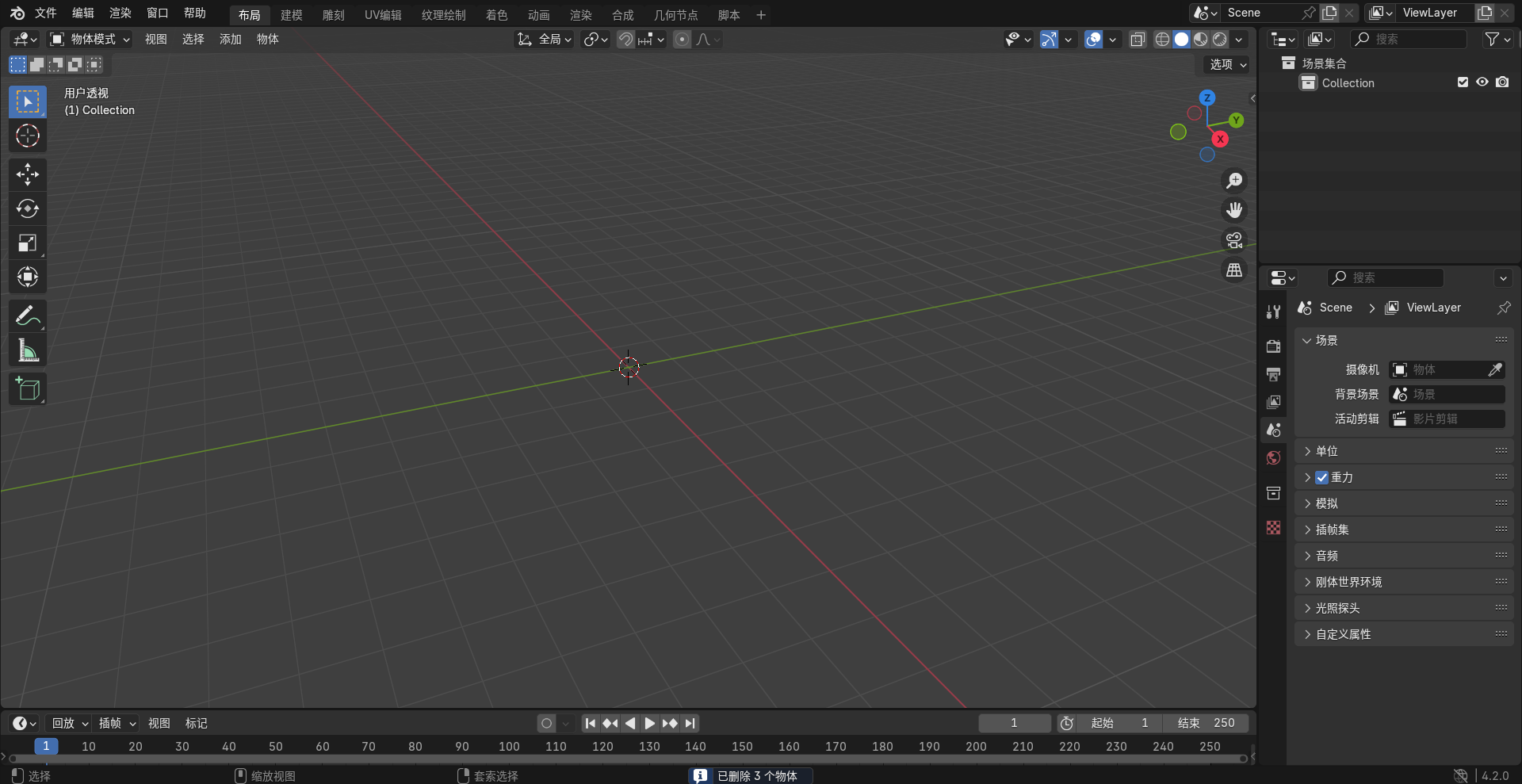
添加 - 网格 - 平面,放置一个平面物体
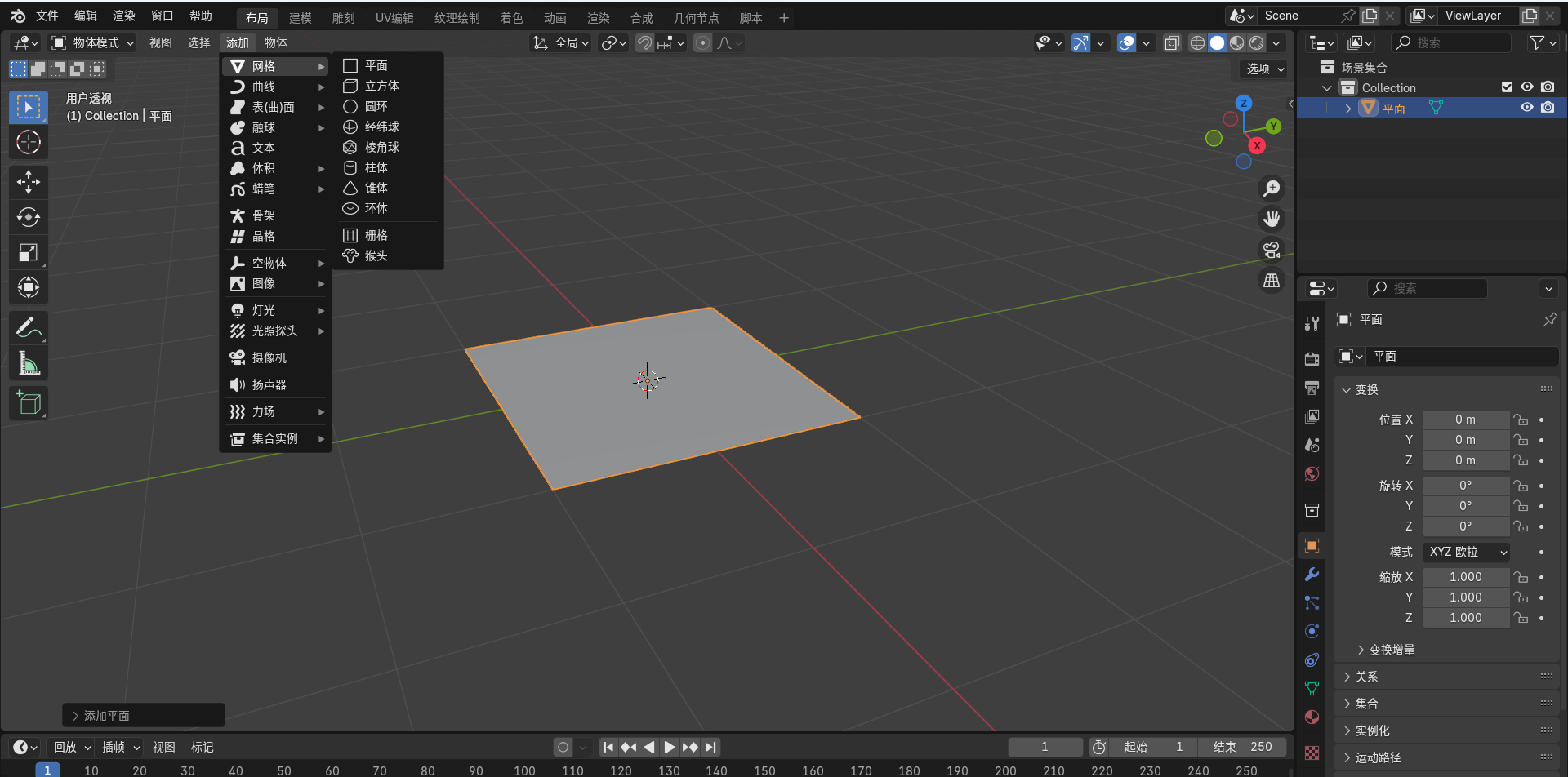
那么在这个物体中 坐标(0,0,0)的就是物体的原点,各个边的交点就是物体的顶点。我们可以对顶点进行操作
tab 切换模式(物体模式/编辑模式)
shift + 空格 选中G 或者在左侧边栏直接点击移动之后点击物体的一个顶点,当看到坐标轴出现时即可对顶点进行拖动改变物体形状
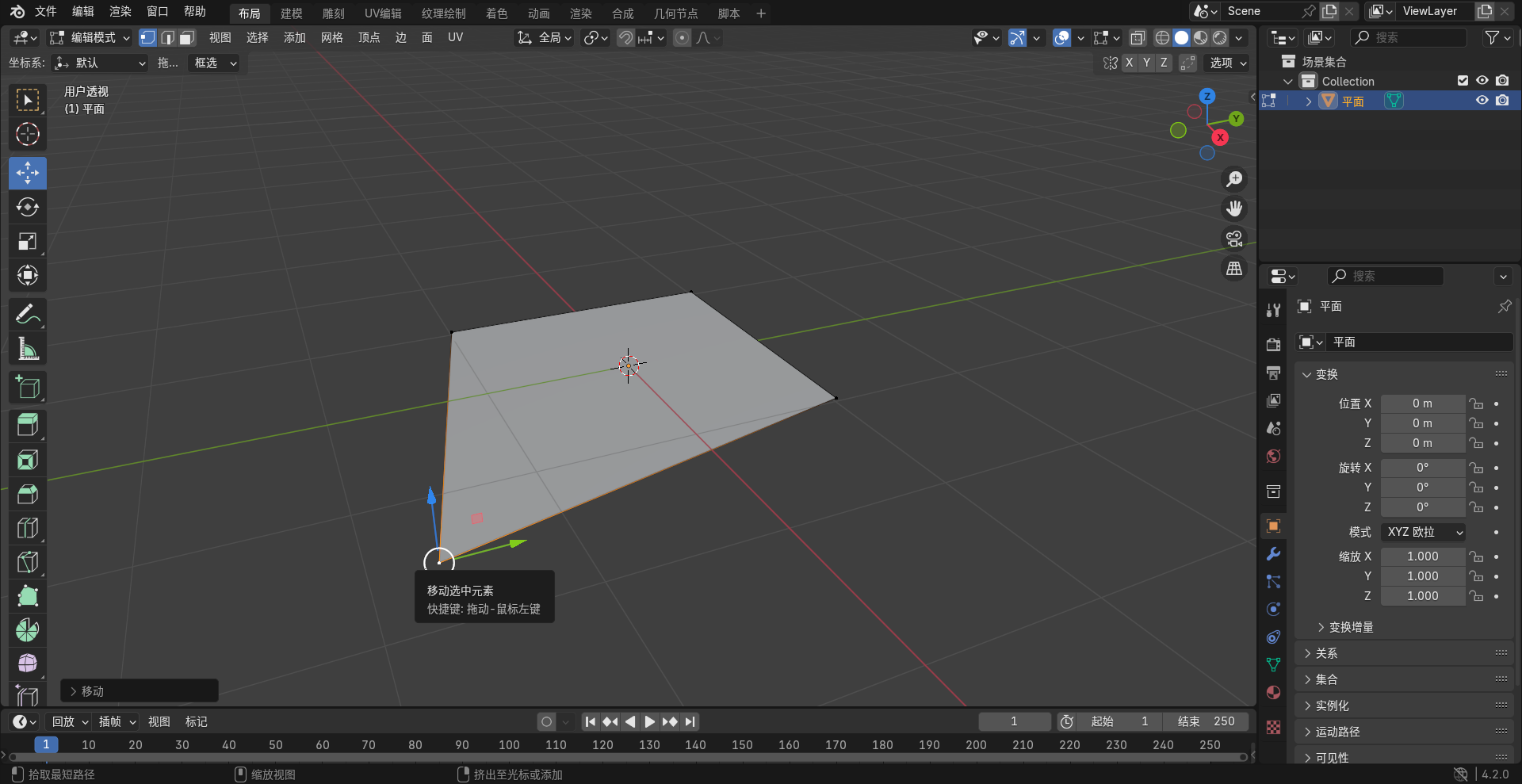
当我们需要选中不同的点、边、面时,打开编辑模式 tab
1 选中点
2 选中边
3 选中面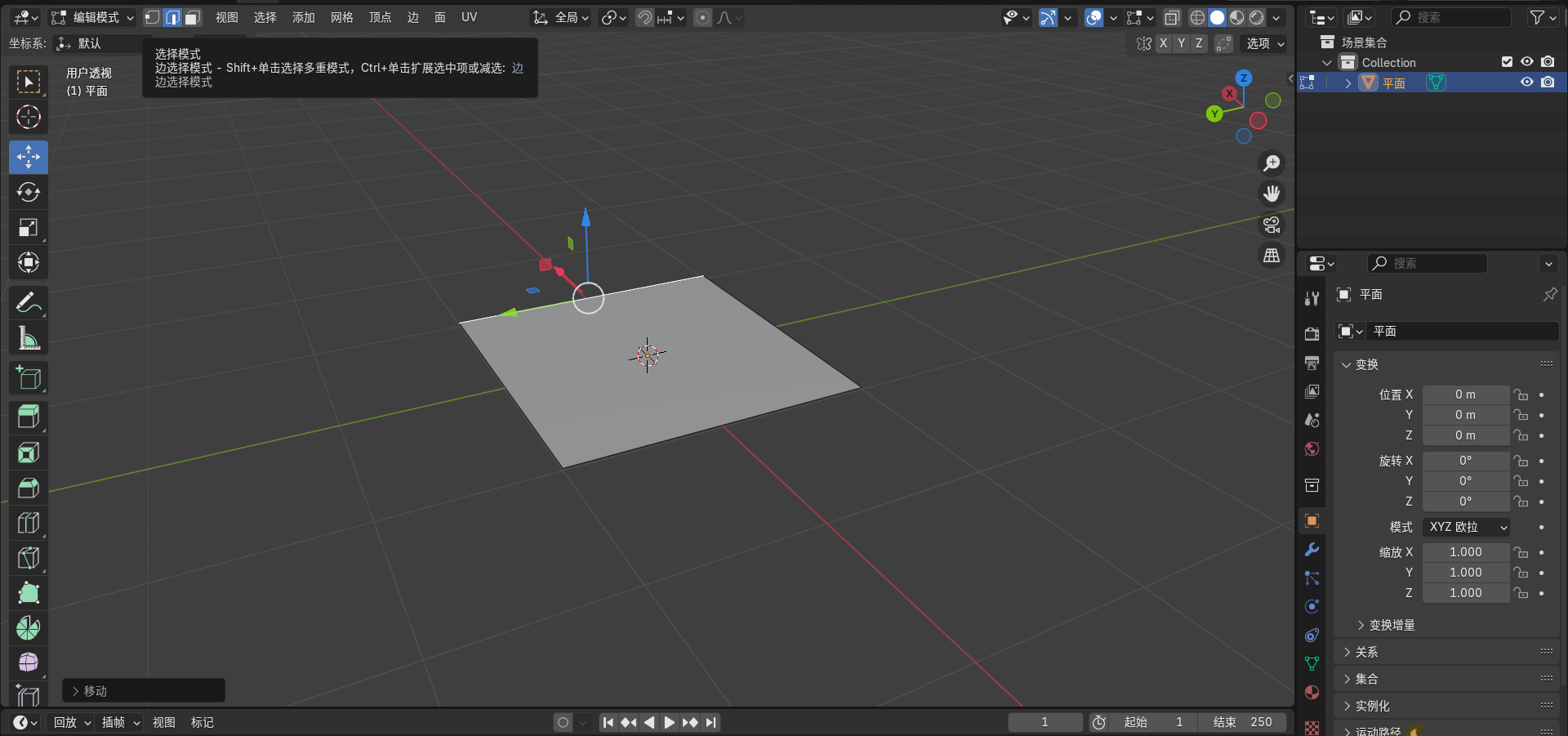
4、平面物体视图动作
现在我们来仔细认识一下左侧边栏的各项功能,当我们按住 shift + 空格 时会打开选项卡弹窗
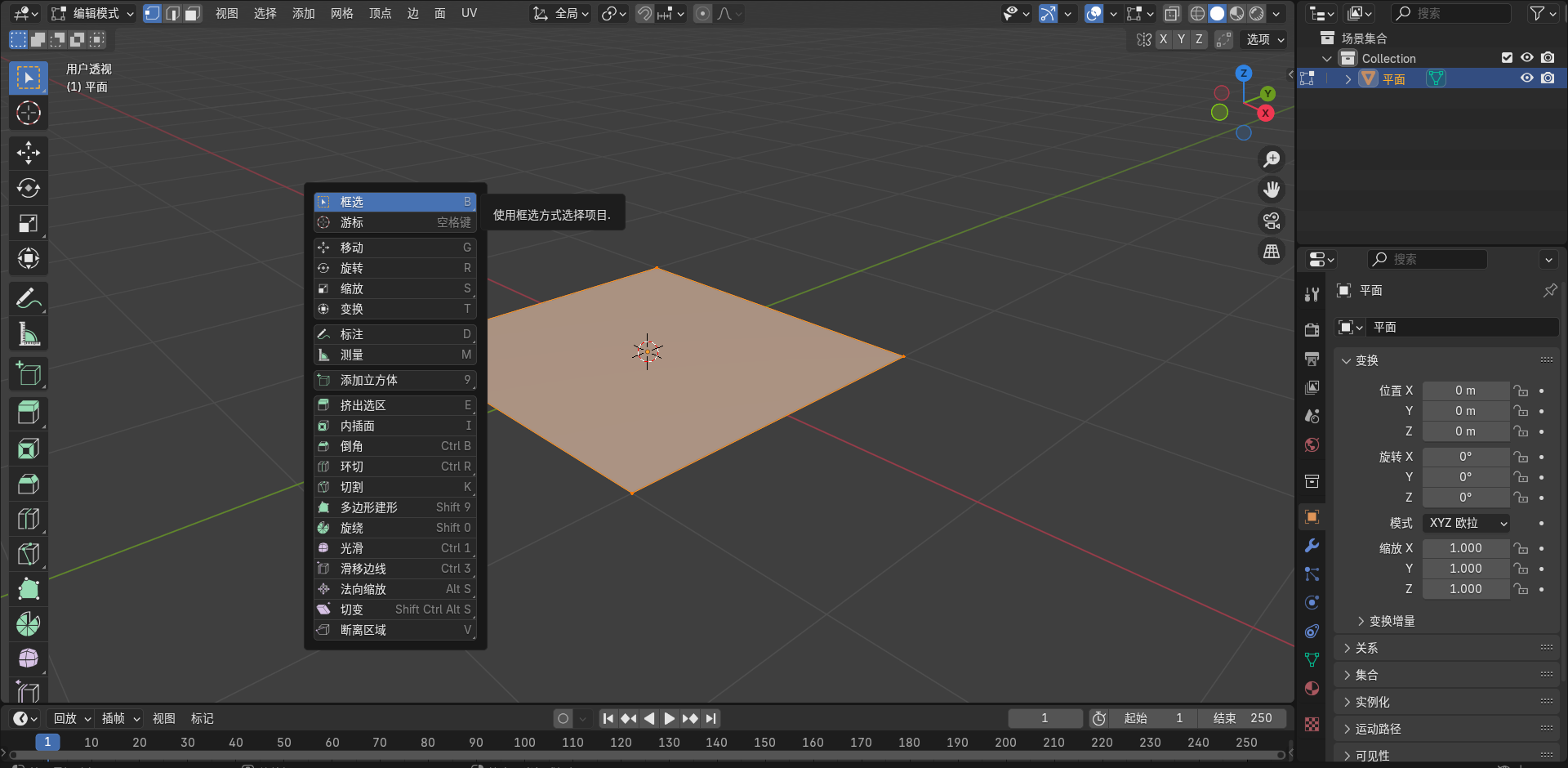
G 移动物体
R 旋转物体
S 缩放物体
T 可以进行任何组合的对物体操作
D 进行标注
M 测量物体大小、角度等数据
9 添加一个立方体
E 挤出选定区域
I 内插画
ctrl + B 倒角
ctrl + R 环切
K 切割
shift + 9 多边形建形
shift + 0 旋绕
ctrl + 1 光滑
ctrl + 3 滑移边线
alt + s 法向缩放
shfit + ctrl + alt + s 切边
V 断离区域在平面建模时许多的动作都是围绕着坐标轴进行的,比如环绕、旋转等。另外我们需要注意 法向,我们都知道在数学中有一个名词叫做法向量,法向量是一个平面的垂直方向上的一条带有方向的直线,所以 法向 就是对选定区域的垂直方向。
接下来我们试着创建一个长方体盒子
1、先创建一个平面,然后编辑模式选中 2 对边进行操作,按下 E 挤出选定区域
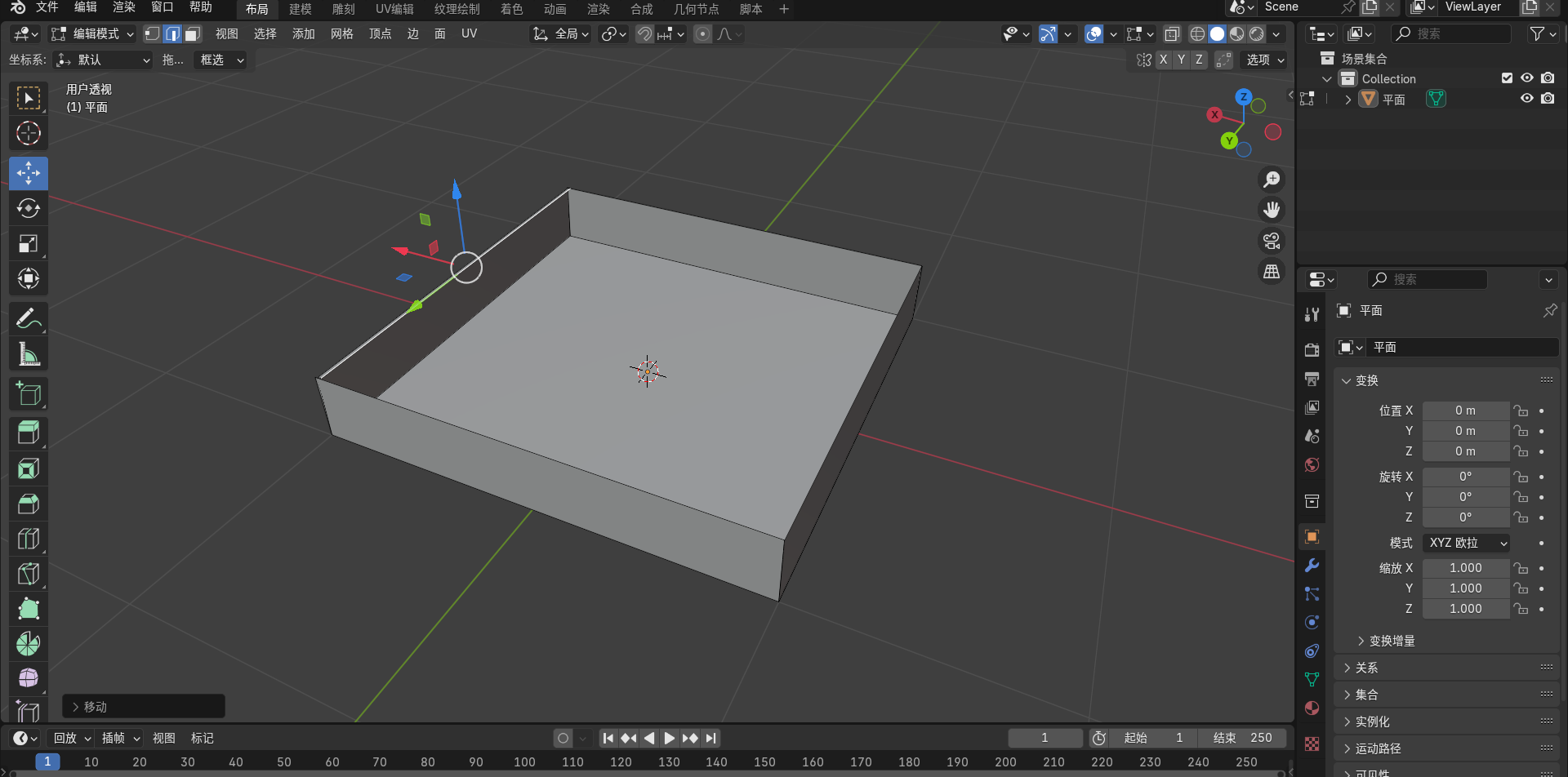

这样就动手实现了自己创作的长方体盒子,当然还有一种简便的方法,我们选中面然后挤出就能直接获取到一个长方体

5、复制粘贴
当我们创建好一个物体后(如长方体)如何对物体进行复制呢,可以使用下面的指令
shift + left 选中要复制的边、面、体
shift + D 复制
如果你要复制整个物体可以用 A 进行全选,然后再用 shift + D 进行复制
6、拆分与分离
按住 shift + 左键选中区域,使用 p 对选中的区域项进行分离,然后会发现分离的文件命名为 .001 隐藏掉原文件可以看到分离出来的文件
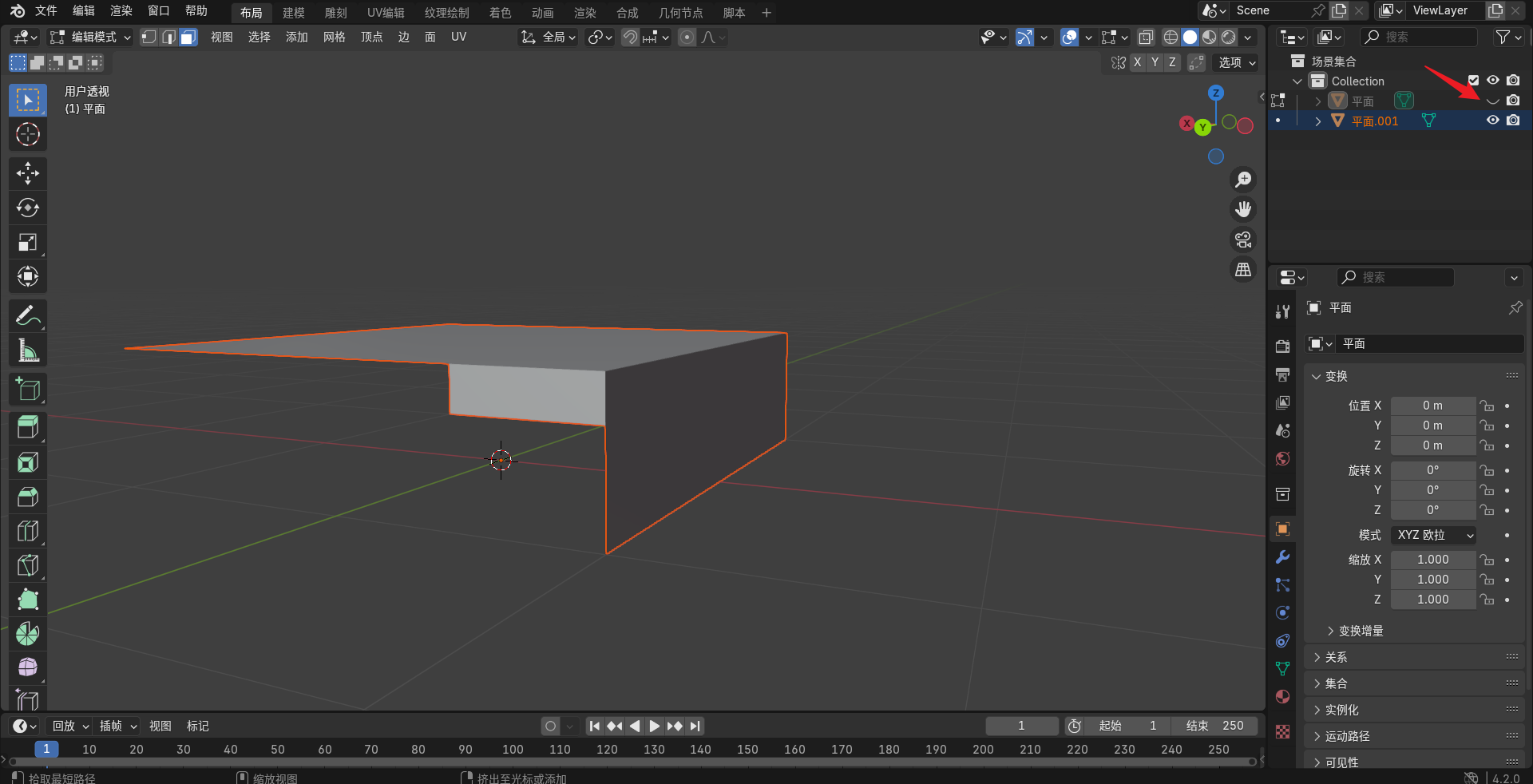
那么拆分就是把我们选中的区域从未选中的区域分离开来,同上步骤shift + 左键选中区域。然后右键 Y 进行拆分









